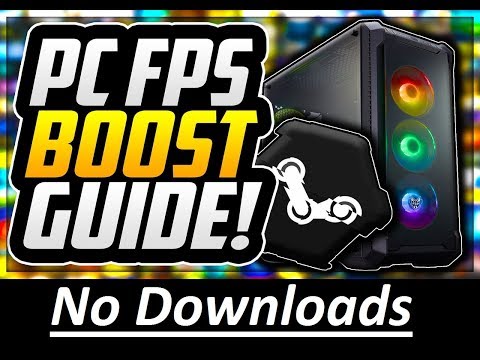Cadrele pe secundă (FPS) este o unitate care măsoară performanța jocului. Când scade - sub 30 de ani - jocul poate deveni practic imposibil de jucat. Dacă doriți să vă măriți FPS, ați ajuns la locul potrivit.
Pași

Pasul 1. Faceți upgrade computerului
Dacă aveți un PC cu specificații reduse, vă recomandăm să cumpărați unul nou sau să actualizați computerul curent. Multe jocuri de astăzi au cerințe ridicate și vor rula lent pe computerele de calitate inferioară.
Asigurați-vă că computerul dvs. îndeplinește cel puțin cerințele minime ale jocului înainte de a-l cumpăra / descărca

Pasul 2. Actualizați driverul grafic
Deschideți meniul Start, tastați Device Manager și selectați-l din rezultate. Extindeți categoria adaptoare de afișare. Faceți clic dreapta pe driverul grafic și selectați Update Driver Software. Alegeți Căutare automată pentru software-ul Driver actualizat.

Pasul 3. Curățați computerul
Există multe programe care vă pot curăța computerul; căutați unul gratuit, asigurați-vă că este legitim și urmați instrucțiunile.

Pasul 4. Setați puterea la „performanță ridicată”
Faceți clic dreapta pe pictograma bateriei din tava de sistem și alegeți Opțiuni de alimentare, alegeți Performanță înaltă, apoi închideți fereastra.

Pasul 5. Dezactivați efectele vizuale
Deschideți sistemul în panoul de control. Accesați fila Avansat, apoi faceți clic pe Setări. Accesați fila Efecte vizuale, alegeți Ajustare pentru cea mai bună performanță, apoi faceți clic pe Bine.

Pasul 6. Închideți toate aplicațiile desktop
Acest lucru va elibera unele RAM și vă va oferi mai mult FPS atunci când jucați. Puteți închide fiecare aplicație individual sau puteți utiliza Task Manager pentru a le închide. Deschideți-l apăsând simultan control + alt + ștergere. Selectați programul pe care doriți să îl opriți făcând clic stânga pe el o dată (va fi evidențiat). După ce selectați un proces, butonul „Terminați sarcina” va deveni disponibil și îl puteți apăsa pentru a încheia orice program / proces pe care l-ați evidențiat.

Pasul 7. NU înregistrați în timpul redării
Orice software de înregistrare, cum ar fi Fraps sau Bandicam, vă va oferi FPS atunci când jucați.

Pasul 8. Rulați jocul la cele mai mici setări
Accesați opțiunile jocului și setați cele mai mici setări grafice posibile. Acest lucru va scădea calitatea grafică a jocului, dar va fi mai ușor pe computer, eliberând astfel niște FPS.

Pasul 9. Rulați jocul în modul ecran complet și la rezoluție mică
Accesați opțiunile jocului și activați modul ecran complet (dacă este disponibil) și reduceți rezoluția jocului; de exemplu, de la 1800x1000 la 800x500.

Pasul 10. Bucurați-vă de joc
Video - Prin utilizarea acestui serviciu, unele informații pot fi partajate cu YouTube