Există o mulțime de jocuri video fantastice acolo, în special pentru Nintendo DS, iar unor jucători le place să cumpere programe de jocuri pentru a le ajuta cu jocurile lor. Din păcate, unele programe nu vin cu toate codurile și trebuie să le adăugați singur. Iată un articol despre cum să adăugați manual coduri Action Replay pentru Nintendo DS în programul dvs. Action Replay.
Pași

Pasul 1. Instalați managerul de cod Action Replay
Ar trebui să existe un mic disc livrat împreună cu sistemul dvs. Action Replay. Introduceți discul în computer și instalați programul.

Pasul 2. Introduceți cartușul de joc Action Replay în Nintendo DS și porniți-l

Pasul 3. Conectați un capăt al cablului USB în computer și celălalt capăt în partea superioară a cartușului de joc Action Replay

Pasul 4. Găsiți codul pe care îl căutați și deschideți programul „Notepad” pe computer

Pasul 5. Copiați și lipiți codul pe programul „Notepad”

Pasul 6. Faceți clic pe Fișier, apoi alegeți Salvare ca

Pasul 7. Alegeți numele fișierului în care doriți să salvați acest cod

Pasul 8. Uită-te la partea de jos a Salvare ca
… ecran Ar trebui să existe trei linii: Nume fișier, Salvare ca tip și Codificare. Singurul lucru pe care îl veți schimba este Nume de fișier.
Alegeți un nume pe care doriți să îl salvați dar, nu-l salvați ca .txt.
De exemplu, să presupunem că vă numiți codul Josh; nu-l salvați ca Josh.txt, în schimb veți dori să-l schimbați în Josh. xml. Indiferent ce alegeți ca nume de cod de fișier, doriți să vă asigurați că îl înlocuiți .txt cu .xml la sfarsit.

Pasul 9. După ce l-ați salvat în formatul corespunzător, Action Replay este activat și DS-ul este conectat la computerul dvs. cu Action Replay Code Manager deschis, acum puteți adăuga codul dvs. pe Action Replay
Deschideți fișierul în care ați salvat codul și faceți clic dreapta pe el.

Pasul 10. Selectați Copiere și accesați Managerul de coduri Action Replay. Pe ecranul din stânga ar trebui să existe o coloană uriașă cu toate codurile cu care Action Replay a fost preîncărcat. Faceți clic dreapta pe acea coloană și alegeți Pastă. Dacă lipiți acest cod aici, veți șterge întreaga bibliotecă de jocuri preîncărcate din sistemul dvs. Action Replay, nu te speria!
Puteți readuce cu ușurință jocurile preîncărcate în sistemul dvs. după ce ați terminat cu acest cod, accesând on-line cu Managerul de coduri și să vă abonați din nou cu acesta.

Pasul 11. Odată ce codul dvs. este adăugat în sistemul dvs., puteți deconecta cablul USB de la cartușul Action Replay, dar nu îl opriți încă
Faceți clic pe sigla casei de pe ecranul Nintendo DS pentru a reveni la ecranul principal.

Pasul 12. Acum faceți clic pe butonul verde cu simbolul stea mică pe el și derulați în jos pentru a alege codul
Faceți din nou clic pe butonul stea verde și derulați în jos până la codul dvs. Încă o dată, faceți clic pe butonul stea verde pentru a marca codul și apoi, fără a opri sistemul Nintendo DS, scoateți cartușul Action Replay și introduceți cartușul de joc. Odată inserat, ar trebui să existe un nou buton care să scrie „Start”, faceți clic pe butonul respectiv pentru a porni jocul!

Pasul 13. Codul dvs. ar trebui să fie acolo
Nu activați prea multe trucuri, deoarece poate cauza înghețarea jocului!
Video - Prin utilizarea acestui serviciu, unele informații pot fi partajate cu YouTube
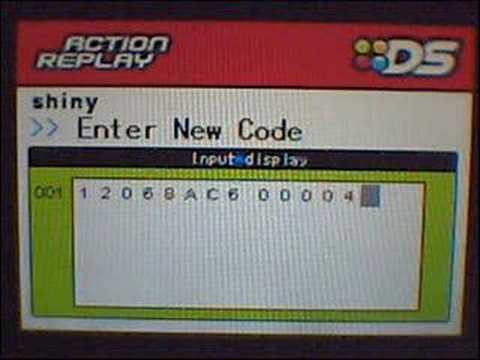
sfaturi
Acest lucru funcționează și cu Nintendo DS Lite sau DSi
Avertizări
- Nu utilizați mai multe coduri simultan! Poate îngheța jocul. Dacă alegeți să faceți acest lucru, salvați-vă jocul înainte de a utiliza coduri!
- Folosiți Action Replay și alte coduri de programe de jocuri pe propria răspundere.






